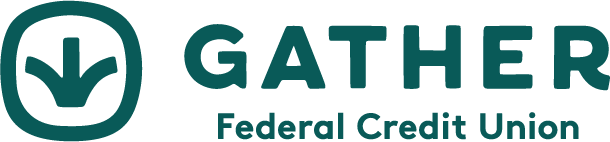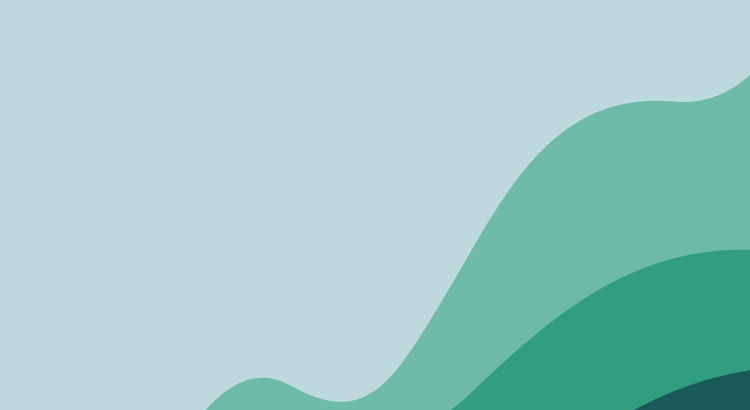eBranch Online FAQs
How do I access Online Banking?
1. From our main website, click the Login button and enter your Online ID.
2. Enter your Password and Click 'Log In'.
2. Enter your Password and Click 'Log In'.
Enrolling in Online Banking
If this is your first time logging in to the NEW Online Banking, follow the steps below:
1. From our main website, select Login > Enroll Now.
1. From our main website, select Login > Enroll Now.
2. Enter the information requested on the Enroll screen, and then select Next.
3. Enter the verification code sent via SMS, and then select Verify.
4. Read the user agreement, and then select Agree.
5. Create a username and password by entering information in the Username and Password fields, and then select Next.
I forgot my password. What do I do?
If you forget your username or password, you can recover it by selecting 'Forgot Password?'
To use the "Forgot Password" feature:
1. Click the 'Forgot Password?' link.
1. Click the 'Forgot Password?' link.
2. Enter your Social Security Number of Primary Account Holder and your Account Number. Click 'Next'.
3. Enter your verification code sent to you. Click ‘Verify’.
4. Create your new password.
5. You may now login with your newly established password. If login is unsuccessful, your account may be frozen and you will need to contact us, during normal business hours, to reset your password.
I Forgot My Online Banking ID. What do I do?
If you have forgotten your Online Banking ID, please contact us, during normal business hours, at (808) 245-6791.
What browsers are supported?
Microsoft® Internet Explorer®
We currently support Microsoft® Internet Explorer® 11 upon request.
We currently support Microsoft® Internet Explorer® 11 upon request.
Microsoft Edge™
Online Banking only supports the latest version of Microsoft Edge™. Online Banking may deny access to older Microsoft Edge™ versions 60 days after Microsoft® releases a new version.
Online Banking only supports the latest version of Microsoft Edge™. Online Banking may deny access to older Microsoft Edge™ versions 60 days after Microsoft® releases a new version.
Google Chrome™
If a person uses Chrome™'s automatic updates, the browser should update on its own. Major updates release approximately every 12 weeks. If Chrome™ is two versions older than the current stable channel version, Online Banking may deny access.
If a person uses Chrome™'s automatic updates, the browser should update on its own. Major updates release approximately every 12 weeks. If Chrome™ is two versions older than the current stable channel version, Online Banking may deny access.
Apple® Safari®
Safari® only has major upgrades during the fall currently. Approximately 60 days after a new version releases, Online Banking may deny older versions access. However, this change requires that the new Safari® version is available on both macOS® and iOS® devices.
Safari® only has major upgrades during the fall currently. Approximately 60 days after a new version releases, Online Banking may deny older versions access. However, this change requires that the new Safari® version is available on both macOS® and iOS® devices.
Mozilla® Firefox®
Firefox® should update itself automatically. If Firefox® is two versions older than the current stable channel version, Online Banking may deny access.
Firefox® should update itself automatically. If Firefox® is two versions older than the current stable channel version, Online Banking may deny access.
Please visit the Support sites below to upgrade or switch your browser:
- Microsoft IE
- Firefox
- Safari (Apple/Mac Users only)
- Google Chrome
How do I view, modify, or delete transfers?
Navigate to Transfers and scheduled transfers. Scheduled transfers will display. Click on the transfer you would like to edit and make necessary changes.
What is "Transfer to a Member"?
This feature allows members to make transfers to any Gather FCU account.
- Navigate to the Transfers tab and click on Transfer to a Member. Enter all required information and click Submit.
- You may also navigate to the Move Money section and find the Transfer to a Member option.
NOTE: You must be enrolled to use this feature. Contact us at 808.245.6791 for more information.
What is Regulation D?
Federal Regulation D limits your monthly transfers from your Savings and Credit Union Money Market Savings Accounts without your physical presence being required. You are allowed six transfers per month, per share account.
Transfers affected by this regulation include:
- Internet banking transfers made through Online Banking and Gather Mobile.
- Telephone transfers, including transactions made through 24-hour Member Access line.
- Overdraft transfers made automatically to cover insufficient funds in Share Draft accounts.
- Pre-authorized, automatic, scheduled, or recurring transfers, such as ACH or EFT debits for utilities, charge cards, memberships, etc.
Transfers not affected by Regulation D include:
- Transfers made to Gather FCU loans.
- Overdraft transfers made automatically from a Line of Credit to cover insufficient funds in Share Draft accounts.
- Transactions done in person at a branch.
- Transactions that are signed and deposited at the quick drop or night drop.
- Transactions conducted at an ATM machine.
How do I transfer money between accounts?
- On your dashboard, locate the ‘Move Money’ Section.
- Click ‘Make a Transfer’ or ‘Transfer to a Member’ to transfer funds within your account or to another member.
- If the transfer was processed successfully, you will receive a transfer confirmation. You may print or save the confirmation for your records. If you would like to perform another transfer, click Add Another Transfer.
How do I download transactions?
- Select an account you wish to download transactions from. Click the download icon . Enter the required information and click Download.
- Save the downloaded file to your computer and upload into your finance software application as necessary.
How do I access my Gather FCU Visa Credit Card?
- Navigate to the Accounts tab and click the link to Manage Gather FCU Credit Card.
- You will be automatically logged in to the Visa Credit Card website.
- If this is your first time, you will need to register your card.
How do I change my email address and phone number?
On the top right hand corner of your dashboard, click on your name > Settings. Update all necessary fields and click Save.
How do I change my username and password?
On the top right hand corner of your dashboard, click on your name > Settings>Security. Update all necessary fields and click Save.
How can I update my mailing address online?
On the top right hand corner of your dashboard, click on your name > Settings. Update all necessary fields and click Save. A message regarding your changes will be sent to our Support Team for updating on our end.
How do I assign nicknames to my accounts or change the account listing order?
- On the top right hand corner of your dashboard, click on your name > Settings. Under Accounts, click ‘Gather FCU’. Click Rename on the account you would like to assign a nickname to.
- To change the order of your accounts, click on the accounts tab. Click ‘Organize Accounts’.
- Click 'Done' to save your changes.
Can I change the default display options?
Yes. Navigate to the bottom of your dashboard and click ‘Organize Dashboard’. Drag and Drop sections to organize. Click 'Done' to save your changes.
What are alerts? How do I set up alerts?
- Alerts can be set up to notify you regarding activity on your account. You can set up alerts to be received through email, text message, or a logon message.
- On your dashboard, select the account you would like to have alerts for. On the right hand section, click 'Alert Preferences'. You can establish balance and transaction alerts.
NOTE: You will need to set up separate alerts for each account.
CardNav FAQs
What is CardNav by CO-OP?
CardNav by CO-OP is a technology that allows you, as a member, to manage your own cards all within an intuitive mobile app.
Why should I use CardNav?
CardNav allows you to:
- Control when and where your card is used
- Receive instant alerts to notify you of any unauthorized use
- Access and manage cards anytime, anywhere
- Secure your account by locking and unlocking your card
- Control dependent purchases to avoid misuse
- Track monthly spending at a glance
Is CardNav secure?
Yes! The mobile app does not store any sensitive information such as card numbers, PIN, CVV/CVV2, etc. Each time you use the mobile app, you will need to provide your login credentials. Passwords are not stored and you are able to remotely deactivate the app to stop any unauthorized access.
Where do I go to find more information on how CardNav works?
Within the app, click on the Help icon and choose each topic that you would like to view.